スマホを声で操作する(AutoVoice)
投稿者:マーチン 2016年12月31日
カテゴリ:障碍者全般::Android
カテゴリ:障碍者全般::Android
Android端末用の自動化アプリ「Tasker」の音声入力プラグイン「AutoVoice」をつかって、独自の音声コマンドを作成してみました。「Tasker」は多機能のため設定項目が多く、日本語化がされていないので使うのは難しいですが、Android最強の自動化アプリです。
●Tasker とは
日本語版 Tasker ユーザーガイド より、
Taskerに対して「いつ」「なに」をすればいいのかを前もって教えておきます。この「いつ」のことをContext(コンテキスト)、「なに」をTask(タスク)と呼びます。そしてコンテキストとタスクを結びつけているのがProfile(プロファイル)です。
タスクは1つ以上のAction(アクション)で構成されていて、呼び出されると予め決められた順番に従ってアクションを実行していきます。
アクションの種類は数多くあり、Androidの機能を実行したり設定を変更したりするものや、Tasker自身の機能を実行したりアクションの実行順序を制御するものなどがあります。
【lifehacker】Androidのあらゆる操作を自動化できるアプリ『Tasker』の使い方 には、
・夜になったらスクリーンを自動的に暗くする
・ヘッドフォンが接続されたら音楽プレイヤーのリストを表示する
・『Google マップ ナビ』を開いたらGPSを自動で有効にする
の設定の仕方が書かれています。まさに、Androidの操作は、ほとんどTaskerで自動化できます。

Taskerに対して「いつ」「なに」をすればいいのかを前もって教えておきます。この「いつ」のことをContext(コンテキスト)、「なに」をTask(タスク)と呼びます。そしてコンテキストとタスクを結びつけているのがProfile(プロファイル)です。
タスクは1つ以上のAction(アクション)で構成されていて、呼び出されると予め決められた順番に従ってアクションを実行していきます。
アクションの種類は数多くあり、Androidの機能を実行したり設定を変更したりするものや、Tasker自身の機能を実行したりアクションの実行順序を制御するものなどがあります。
【lifehacker】Androidのあらゆる操作を自動化できるアプリ『Tasker』の使い方 には、
・夜になったらスクリーンを自動的に暗くする
・ヘッドフォンが接続されたら音楽プレイヤーのリストを表示する
・『Google マップ ナビ』を開いたらGPSを自動で有効にする
の設定の仕方が書かれています。まさに、Androidの操作は、ほとんどTaskerで自動化できます。
◆インストール
◆初期設定
(1)[Tasker]を開く。(最初の起動時だけ、画面上部の[レ] [レ] をタップする。)
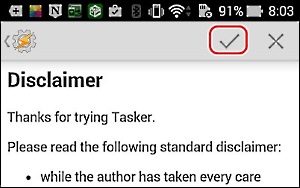
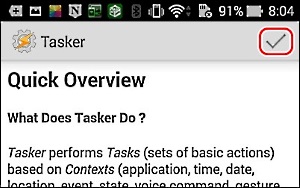
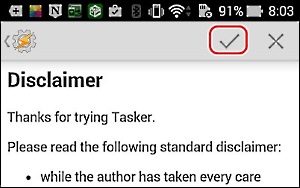
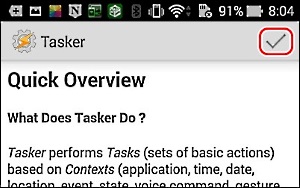
●AutoVoice とは
”Tasker”の音声入力プラグインで、”Google Now”と統合して、音声をTaskerのトリガーにすることができます。

◆インストール
◆初期設定
(1)[AutoVoice]を開く。
(2)”[StartTrial] (7日間のお試し期間)をタップし、[OK] [OK] をタップする。
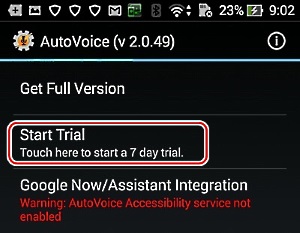 (3)[AutoVoice]を閉じる。
(3)[AutoVoice]を閉じる。
(4)[設定]アイコン、[ユーザー補助] をタップする。
(5)”AutoVoice Google Now Integration” のスイッチをONにする。
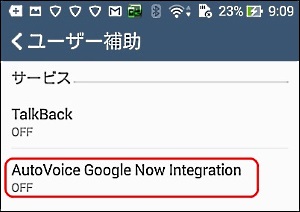
(2)”[StartTrial] (7日間のお試し期間)をタップし、[OK] [OK] をタップする。
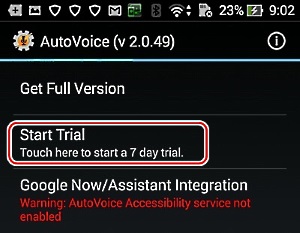
(4)[設定]アイコン、[ユーザー補助] をタップする。
(5)”AutoVoice Google Now Integration” のスイッチをONにする。
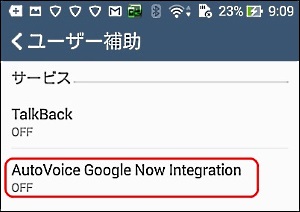
◆Full Version にするには
(1)[AutoVoice]を開く。
(2)”[Get Full Version ] をタップし、案内に従って、[AutoApps] をインストールする。
(3)[AutoApps]を開く。
(4)[AutoApps] [Voice] をタップして、[購入] をタップする。
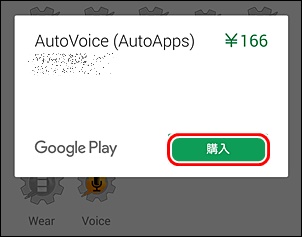
(2)”[Get Full Version ] をタップし、案内に従って、[AutoApps] をインストールする。
(3)[AutoApps]を開く。
(4)[AutoApps] [Voice] をタップして、[購入] をタップする。
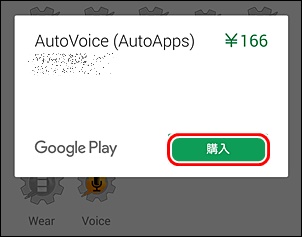
●作成例1
音声コマンドに対して振動をする簡単な例を試してみました。
◆定義をする
(1)[PROFILES]タブをタップして、画面下部の[+]をタップして、[EVENT] をタップする。
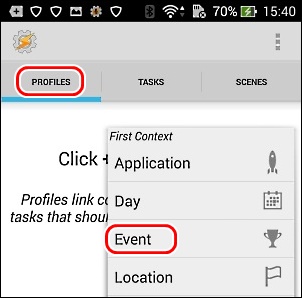
(2)[Plugin] [AutoVoice] [Recognized] をタップする。
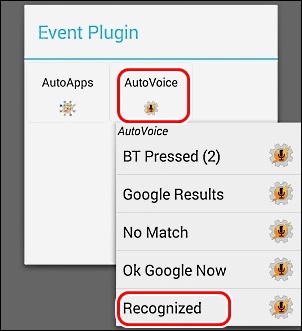
(3)"Configuration"の横の鉛筆アイコンをタップする。
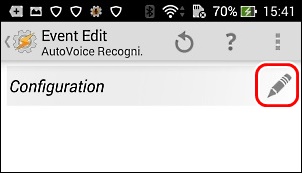
(4)[Speak Filter] をタップして、”音声テスト” と発声する。
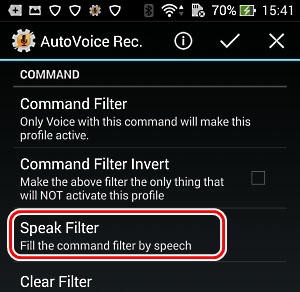
(5)認識候補から、正しいものを選択する。
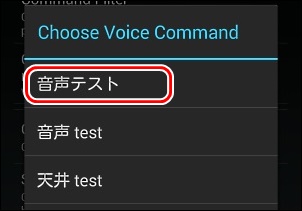
(6)画面上部の[レ] をタップする。
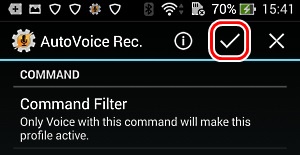
(7)画面上部の[<EventEdit] をタップする。
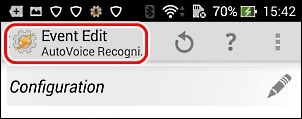
(8)[NewTask] をタップして、名前を入力して、[レ] をタップする。
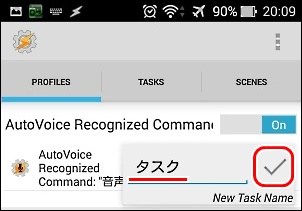
(9)画面下部の[+]をタップして、[Alert] [Vibrate]
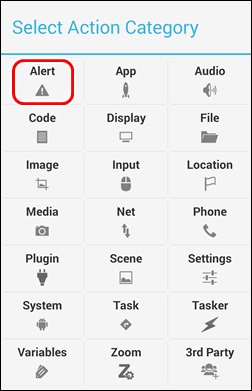
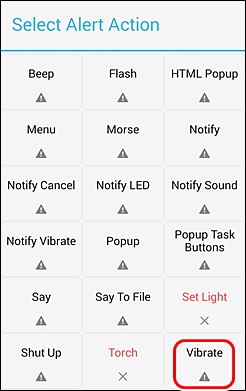
(10)[<Action Edit] [<Task Edit] をタップする。
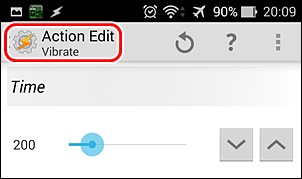
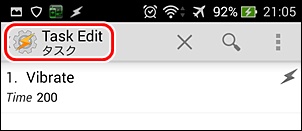
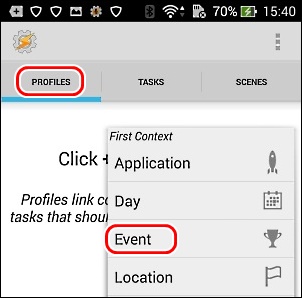
(2)[Plugin] [AutoVoice] [Recognized] をタップする。
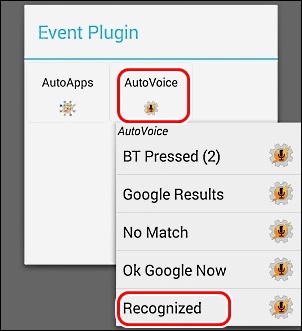
(3)"Configuration"の横の鉛筆アイコンをタップする。
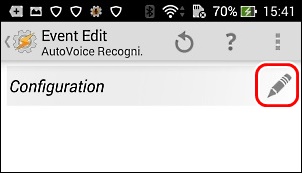
(4)[Speak Filter] をタップして、”音声テスト” と発声する。
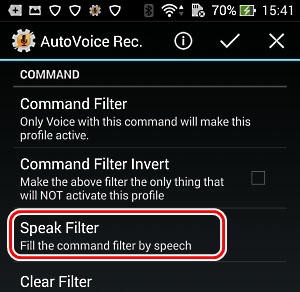
(5)認識候補から、正しいものを選択する。
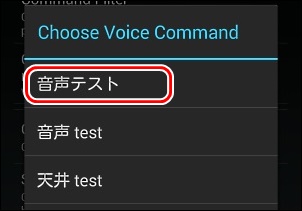
(6)画面上部の[レ] をタップする。
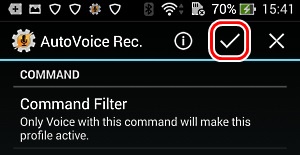
(7)画面上部の[<EventEdit] をタップする。
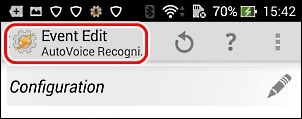
(8)[NewTask] をタップして、名前を入力して、[レ] をタップする。
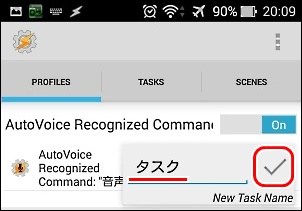
(9)画面下部の[+]をタップして、[Alert] [Vibrate]
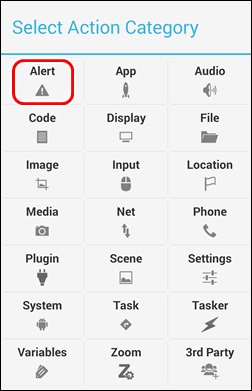
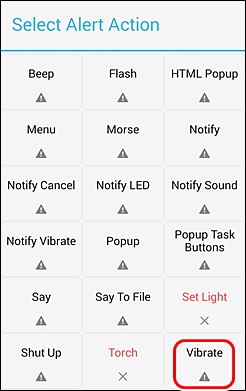
(10)[<Action Edit] [<Task Edit] をタップする。
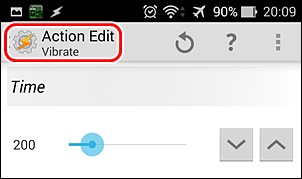
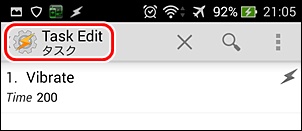
◆動作確認をする
(1)"OK Google(オーケー グーグル)" と言う。
(2)”認識しています・・・” と表示されたら、”音声テスト” と言う。
(3)スマホが短い間振動する。
(2)”認識しています・・・” と表示されたら、”音声テスト” と言う。
(3)スマホが短い間振動する。
●作成例2
Taskerで、音量の大中小を声でコントロールするような設定を作ってみました。Task(何をするか) を最初に定義したほうがわかりやすいと思います。
◆Task を定義する
(1)[TASKS]タブをタップして、画面下部の[+]をタップして、名前を入力して、[レ] をタップする。
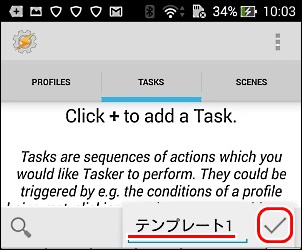
(2)画面下部の[+]をタップして、[Audio] [System Volume]
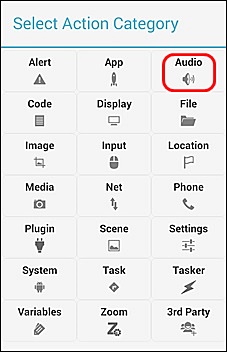
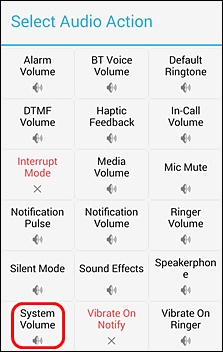 おにt栄議したほうが
おにt栄議したほうが
(3)Levelのスライダーを[7]にして、画面上部の[<Action Edit] をタップする。
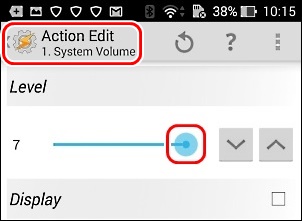
(4)同じように、以下の音量を最大値(機種によって値は異なります)にする。
[+] [Audio] [Ringer Volume] [7] [<Action Edit] ・・・着信音
[+] [Audio] [Notificatrion Volume] [7] [<Action Edit] ・・・通知音量
[+] [Audio] [Media Volume] [15] [<Action Edit] ・・・音楽再生の音量
[+] [Audio] [BT Voice Volume] [15] [<Action Edit] ・・・BlueTooth接続の音量
(5)設定完了の確認音を出すために、[+] [Alert] [Beep]
(6)"Frequency(音の高さ)" 3000
"Duration(音の長さ)" 100ms
"Amplitude(音の大きさ)" 100%
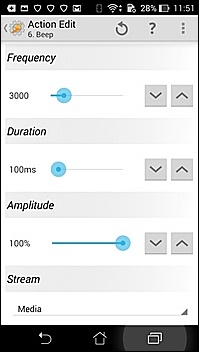
(7)[<Action Edit] をタップする。
(8)設定完了のメッセージを表示するために、[+] [Alert] [Flash]
(9)"Text" で、"音量を "と入力して、
右上の[Variable]アイコンをタップして、[Volume-System] を選択して、
" に設定しました。" と入力する。
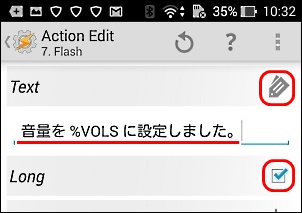
(10)"Long" にチェックを入れる。
(11)[<Action Edit] をタップする。
(12)右下の田のアイコンをタップして、[Download More Icons] をタップして、[IPack/Holo Dark] をインストールする。
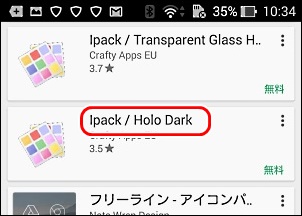
(13)田のアイコンから、[Holo Dark MD] をタップして、アイコンを選択する。
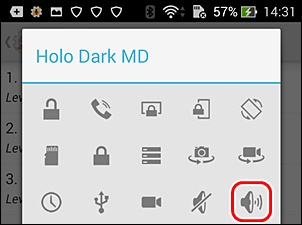
(14)画面上部の[<Task Edit] をタップする。
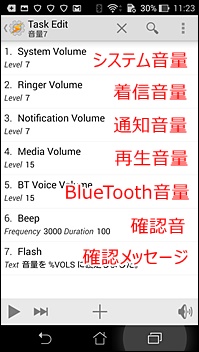
(15)[テンプレート1] を長押しして、[Ξ]アイコン、[Export] [XML to SD] をタップする
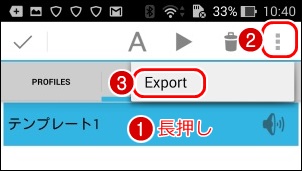
(16)[テンプレート1] を長押しして、[A]アイコンをタップして、”音量7"に変更して[レ]をタップする。
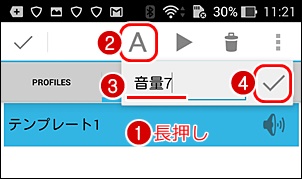 (17)[TASKS]を長押しして、[Import]をタップして、[テンプレート1] を読み込む
(17)[TASKS]を長押しして、[Import]をタップして、[テンプレート1] を読み込む
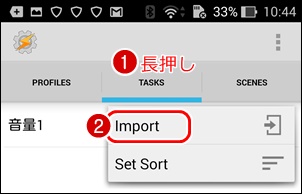
(18)[テンプレート1] を長押しして、[A]アイコンをタップして、”音量4"に変更して[レ]をタップする。
(19)System Volume、Ringer Volume、Notificatrion Volume、Media Volume、BT Voice Volume を 中間的な値に変更する。(機種によって値は異なります。)
(20)[TASKS]を長押しして、[Import]をタップして、[テンプレート1] を読み込む
(21)[テンプレート1] を長押しして、[A]アイコンをタップして、”音量1"に変更して[レ]をタップする。
(22)System Volume、Ringer Volume、Notificatrion Volume、Media Volume、BT Voice Volume を 1 に変更する。
(23)音量1、音量4、音量7の3つのTASK が完成。
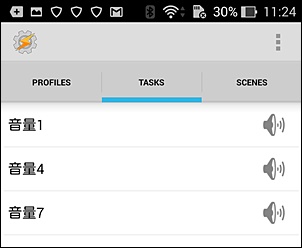
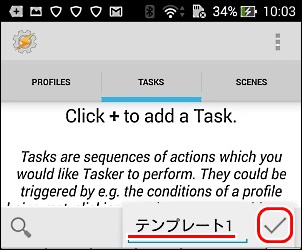
(2)画面下部の[+]をタップして、[Audio] [System Volume]
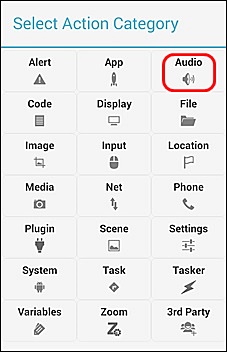
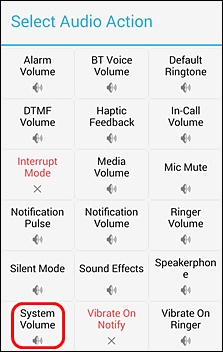
(3)Levelのスライダーを[7]にして、画面上部の[<Action Edit] をタップする。
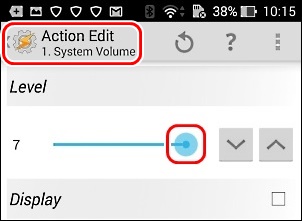
(4)同じように、以下の音量を最大値(機種によって値は異なります)にする。
[+] [Audio] [Ringer Volume] [7] [<Action Edit] ・・・着信音
[+] [Audio] [Notificatrion Volume] [7] [<Action Edit] ・・・通知音量
[+] [Audio] [Media Volume] [15] [<Action Edit] ・・・音楽再生の音量
[+] [Audio] [BT Voice Volume] [15] [<Action Edit] ・・・BlueTooth接続の音量
(5)設定完了の確認音を出すために、[+] [Alert] [Beep]
(6)"Frequency(音の高さ)" 3000
"Duration(音の長さ)" 100ms
"Amplitude(音の大きさ)" 100%
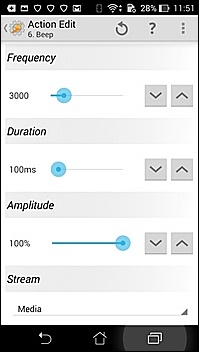
(7)[<Action Edit] をタップする。
(8)設定完了のメッセージを表示するために、[+] [Alert] [Flash]
(9)"Text" で、"音量を "と入力して、
右上の[Variable]アイコンをタップして、[Volume-System] を選択して、
" に設定しました。" と入力する。
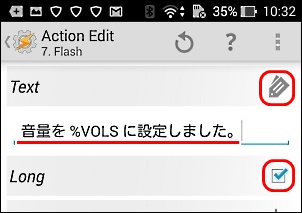
(10)"Long" にチェックを入れる。
(11)[<Action Edit] をタップする。
(12)右下の田のアイコンをタップして、[Download More Icons] をタップして、[IPack/Holo Dark] をインストールする。
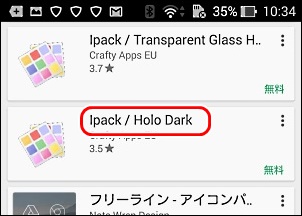
(13)田のアイコンから、[Holo Dark MD] をタップして、アイコンを選択する。
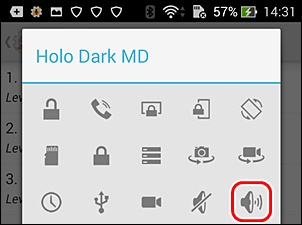
(14)画面上部の[<Task Edit] をタップする。
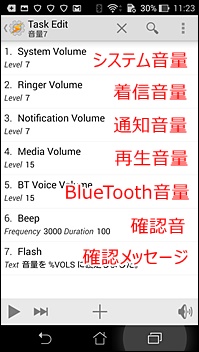
(15)[テンプレート1] を長押しして、[Ξ]アイコン、[Export] [XML to SD] をタップする
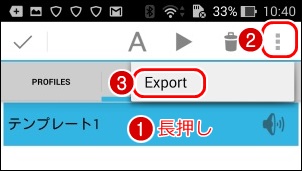
(16)[テンプレート1] を長押しして、[A]アイコンをタップして、”音量7"に変更して[レ]をタップする。
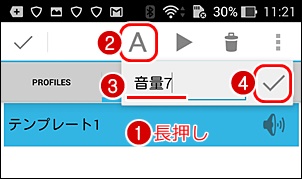
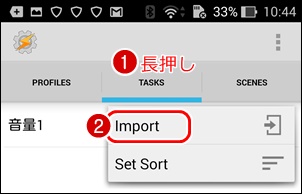
(18)[テンプレート1] を長押しして、[A]アイコンをタップして、”音量4"に変更して[レ]をタップする。
(19)System Volume、Ringer Volume、Notificatrion Volume、Media Volume、BT Voice Volume を 中間的な値に変更する。(機種によって値は異なります。)
(20)[TASKS]を長押しして、[Import]をタップして、[テンプレート1] を読み込む
(21)[テンプレート1] を長押しして、[A]アイコンをタップして、”音量1"に変更して[レ]をタップする。
(22)System Volume、Ringer Volume、Notificatrion Volume、Media Volume、BT Voice Volume を 1 に変更する。
(23)音量1、音量4、音量7の3つのTASK が完成。
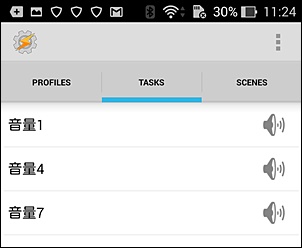
◆PROFILE を定義する
(1)[PROFILES]タブをタップして、画面下部の[+]をタップして、[EVENT] をタップする。
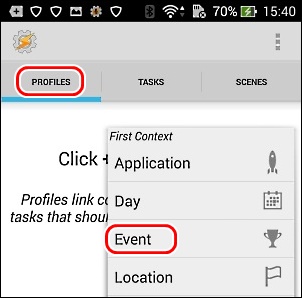
(2)[Plugin] [AutoVoice] [Recognized] をタップする。
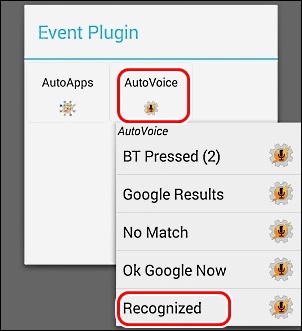
(3)"Configuration"の横の鉛筆アイコンをタップする。
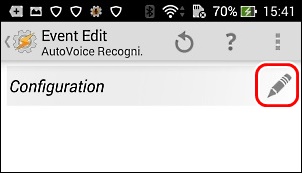
(4)[Speak Filter] をタップして、”音を大きく” と発声する。
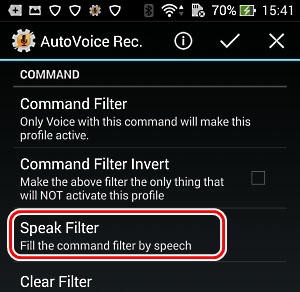
(5)認識候補から、正しいものを選択する。
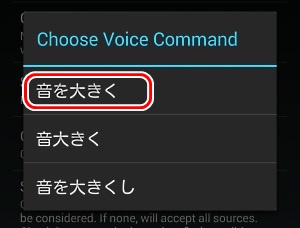
(6)画面上部の[レ] をタップする。
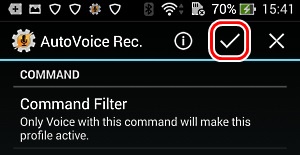
(7)[<Event Edit] をタップする。
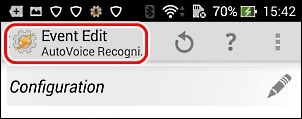
(8)作成したイベントとタスクの対応をつける。
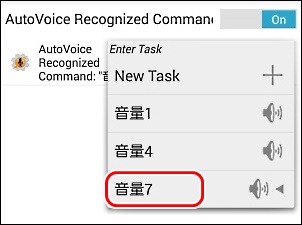
(9)(1)~(8)を、あと2回繰り返し、3個の音声コマンドを完成させる。
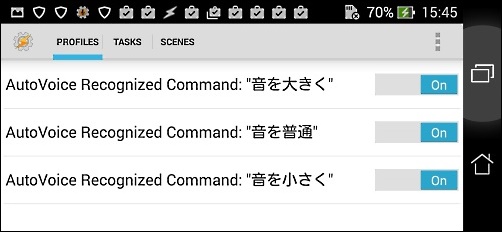
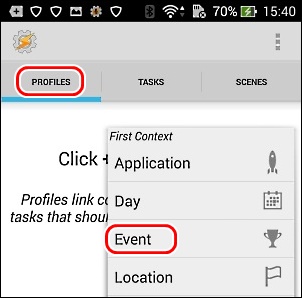
(2)[Plugin] [AutoVoice] [Recognized] をタップする。
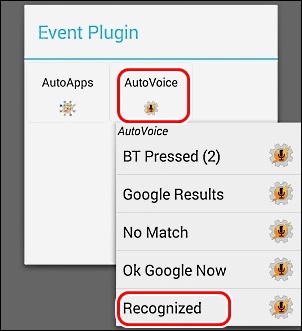
(3)"Configuration"の横の鉛筆アイコンをタップする。
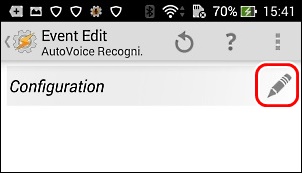
(4)[Speak Filter] をタップして、”音を大きく” と発声する。
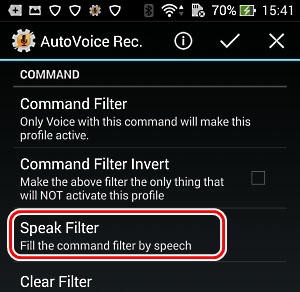
(5)認識候補から、正しいものを選択する。
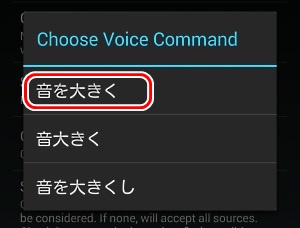
(6)画面上部の[レ] をタップする。
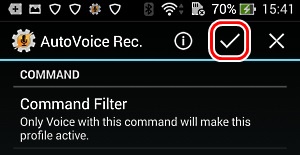
(7)[<Event Edit] をタップする。
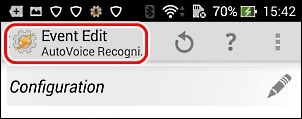
(8)作成したイベントとタスクの対応をつける。
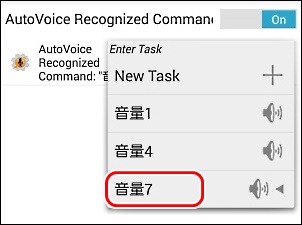
(9)(1)~(8)を、あと2回繰り返し、3個の音声コマンドを完成させる。
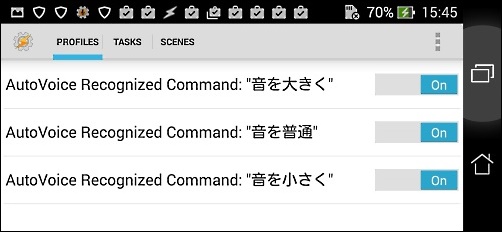
◆動作確認をする
(1)"OK Google(オーケー グーグル)" と言う。
(2)”認識しています・・・” と表示されたら、”音を普通” と言う。
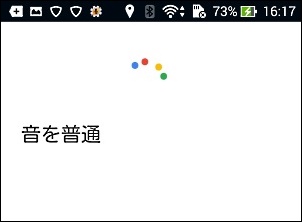
(3)"Recieved possible commands (受信した考えられるコマンド)" に、音声コマンドが表示される。
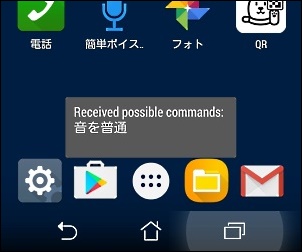
(4)「プッ」という音が鳴り、"Flash" で指定したメッセージが表示される。
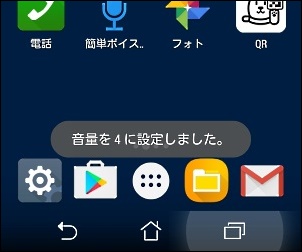
(5)[設定] [音] [音量]で、音量設定を確認すると、アラーム以外の音量が中程度になっている。
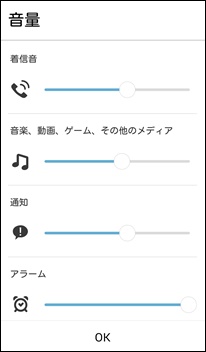
(2)”認識しています・・・” と表示されたら、”音を普通” と言う。
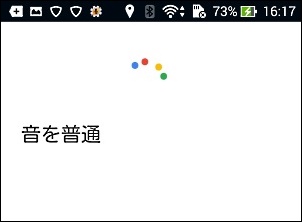
(3)"Recieved possible commands (受信した考えられるコマンド)" に、音声コマンドが表示される。
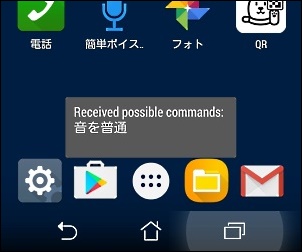
(4)「プッ」という音が鳴り、"Flash" で指定したメッセージが表示される。
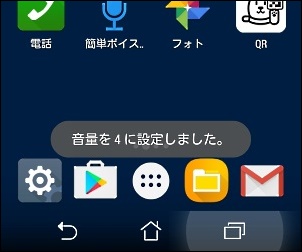
(5)[設定] [音] [音量]で、音量設定を確認すると、アラーム以外の音量が中程度になっている。
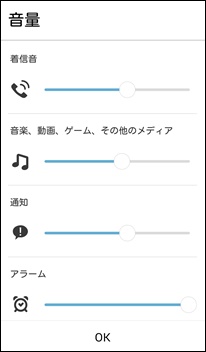
●その他の応用例
以下のサイトには、ワイヤレス学習リモコン『IRKit』を利用して、音声でテレビのリモコンを操作して、チャンネルを変える応用例が示されています。プログラム(Javascrippt) を書き込めば何でもできそうです。でも、もうちょっと簡単にできないものだろうか。
「OK Google、チャンネルをテレ東に」のようにAndroidからテレビやエアコン等の家電を音声で操作する方法
「OK Google、チャンネルをテレ東に」のようにAndroidからテレビやエアコン等の家電を音声で操作する方法
●注意事項
自分がハマって、その理由がわかるまでに時間がかかった失敗を、公開しますので参考にしてください。
- 音声コマンドの決め方によっては、誤認識が多かったり、認識されても動作しない場合があった。最初、「音を小さく」ではなく「音量1」でやっていたら上手くいかなかった。認識されやすい音声コマンドを選択したほうがいい。
- 設定をいじっているうちに、Taskerが無効になっていた。、[Ξ]アイコンをタップして、「Disable Tasker(Tasukerを無効に)」 という項目があれば、今はTasker が有効なので良いが、「Enable Tasker(Tasukerを有効に)」 であれば、Tasker は無効になっている。
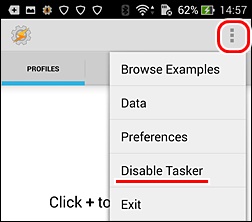
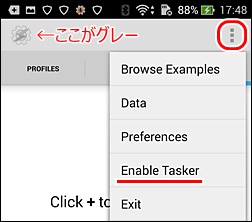
◆連載
- 【まほろば】スマホを声で操作する(OK Google と Siri)
- 【まほろば】スマホを声で操作する(Voice Access)
- 【まほろば】スマホを声で操作する(AutoVoice)
◆関連記事
◆関連サイト
- 【lifehacker】『Google Now』でカスタム音声コマンドを作成してあらゆる操作を可能にする方法
- こりゃ便利! OK Google + AutoVoice + Tasker で独自のGoogle Nowコマンドの音声トリガーを作成してみた。
- Tasker for Android 日本語化をめざす @ ウィキ
- 【YouTube】How to use AutoVoice
- 【NTT東日本】福祉電話 シルバーホン ふれあいSII
- 【ABit】3G SIMフリー電話機 ホムテル 3G


