REVIVE USB Micro で指先マウス その2
投稿者:マーチン 2020年9月21日
カテゴリ:上肢障碍者向け::スイッチとおもちゃ
カテゴリ:上肢障碍者向け::スイッチとおもちゃ
製作した指先マウスを、iPad で使いました。タッチセンサーでマウスポインタを移動し、マイクロスイッチでAssistiveTouch メニューを開き、基板上のスライドスイッチで移動速度を変更します。他のマウスで使用するときの、設定方法として参考にしてもらってもいいです。iPadOS は、14.0 を使用しています。
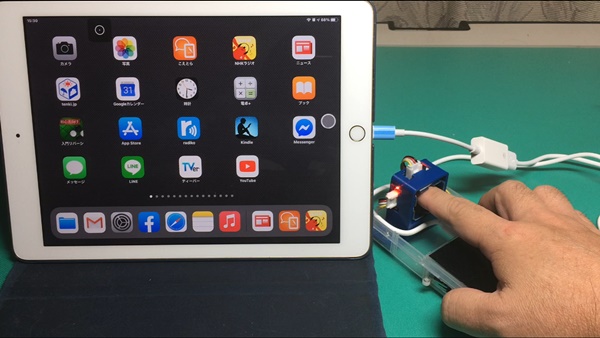
●動画
マウスポインタをタッチセンサーで移動させます。ポインタを滞留させる(2秒間動かさない)と、マウスの左クリックになります。画面四隅のホットコーナーには、上下左右のスクロールが定義してあるので、四隅に滞留させると、スクロールができます。Pin06 のスイッチはONにしているので、移動速度は40です。
●アダプタ
USBコネクタをiPadと接続するにはアダプタが必要です。
◆iPad Pro
USB TypeC コネクタが付いているので、USB-USB TypeC 変換アダプタが必要です。
| 品名 | 価格(税別) | 備考 |
|---|---|---|
| 【Amazon】Rampow USB Type C to USB 3.0 変換アダプタ (2個セット/保証付き)MacBook Pro/Air/iPad Pro 2019 他 | 499円 (税込) |
◆iPadPro 以外
Lightning コネクタが付いているので、USBカメラアダプタが必要です。


| 品名 | 価格(税別) | 備考 |
|---|---|---|
| 【Amazon】Lightning - usb メス カメラアダプタ iPhone/iPad専用 | 999円 (税込) | Apple製ではありません |
| 【Amazon】USB変換 アダプタ iphone &ipad兼容 OTG ケーブル iOS13以上対応 | 999円 (税込) | Apple製ではありません |
| 【Apple】Lightning - USBカメラアダプタ | 2,800円 | |
| 【Apple】Lightning - USB 3カメラアダプタ | 4,500円 |
●REVIVE USB の設定
(1)「Revive_Micro_CT.exe」を実行する。
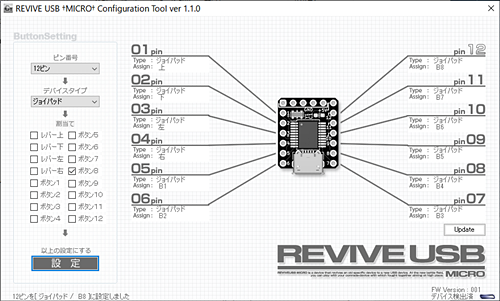
(2)以下のような設定にする。
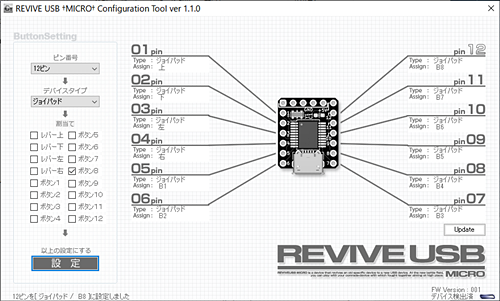
(2)以下のような設定にする。
| Pin | Type | Assign | Pin | Type | Assign | |
|---|---|---|---|---|---|---|
| 01 | マウス | 右クリック | 12 | マウス | 左移動 20 | |
| 02 | 11 | マウス | 上移動 20 | |||
| 03 | 10 | マウス | 下移動 20 | |||
| 04 | 09 | マウス | 右移動 20 | |||
| 05 | 08 | |||||
| 06 | マウス | 移動速度変更 40 | 07 |
●iPad の設定
(1)REVIVE USB と iPad を接続する。
(2)[アクセシビリティ] [タッチ] [AssitiveTouch] をタップする。
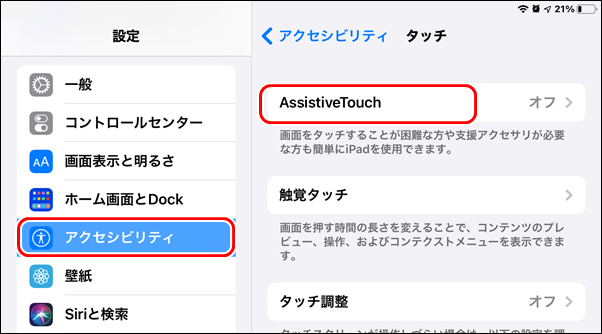
(3)[AssitiveTouch] を ONにする。
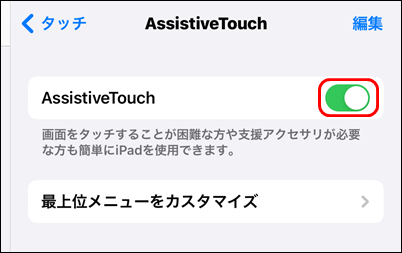
(4)”ポインティングデバイス”の、[デバイス] をタップする。
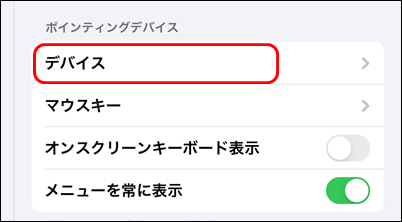
(5)[REVIVE micro] をタップする。
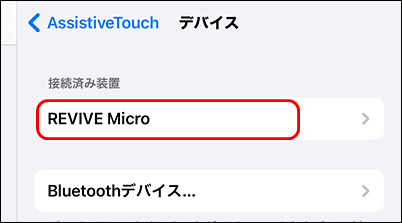
(6)[追加のボタンをカスタマイズ...] をタップし、マイクロスイッチを押す。
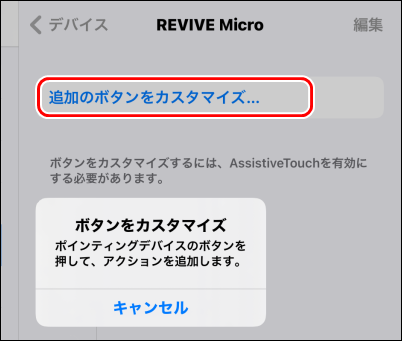
(7)[メニューを開く] を選択し、[<REVIVE Micro] [<デバイス] [<AssistiveTouch] で戻る。
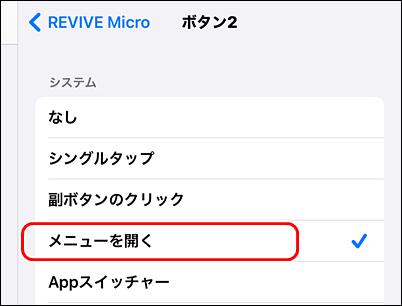
(8)[オンスクリーンキーボード] を ONにする。
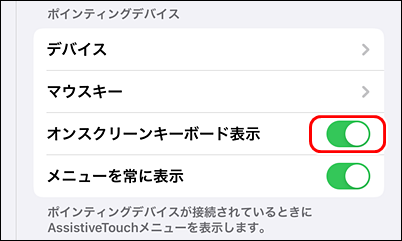
(9)[滞留コントロール] をONにして、[ホットコーナー] をタップする。
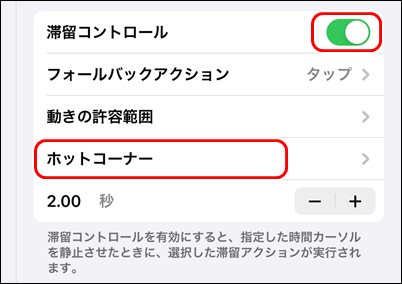
(10)左上: 上にスクロール
右上:右にスクロール
左下:左にスクロール
右下:左にスクロール
に、設定する。
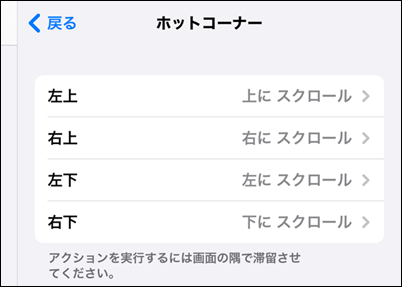
(11)[アクセシビリティ] まで戻って、[ポインタコントロール] をタップする。
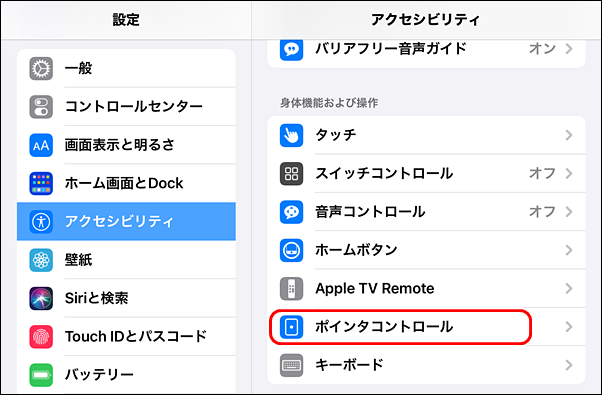
(12)マウスポインタの色やサイズを設定する。
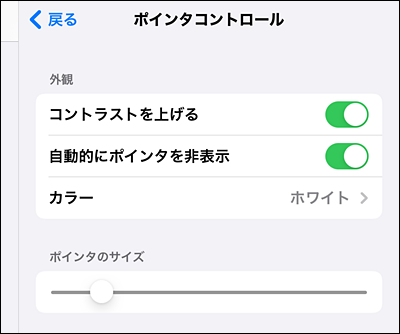
(2)[アクセシビリティ] [タッチ] [AssitiveTouch] をタップする。
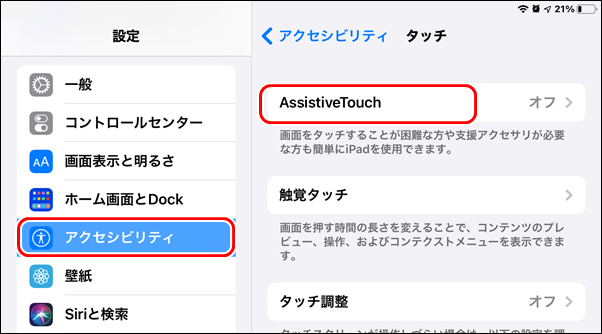
(3)[AssitiveTouch] を ONにする。
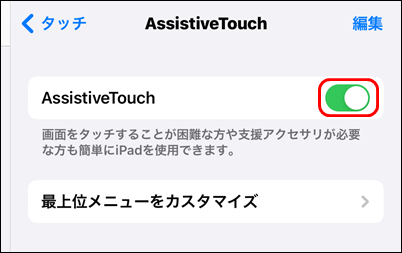
(4)”ポインティングデバイス”の、[デバイス] をタップする。
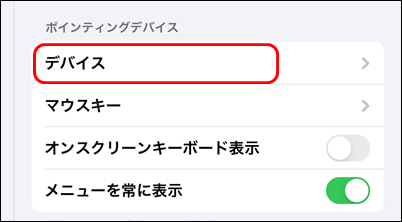
(5)[REVIVE micro] をタップする。
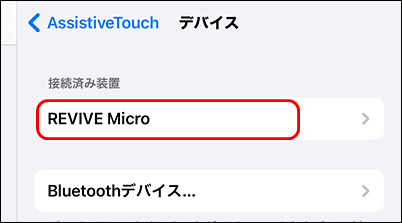
(6)[追加のボタンをカスタマイズ...] をタップし、マイクロスイッチを押す。
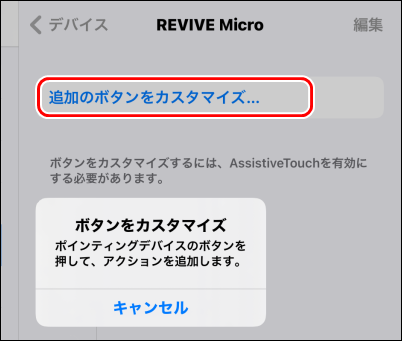
(7)[メニューを開く] を選択し、[<REVIVE Micro] [<デバイス] [<AssistiveTouch] で戻る。
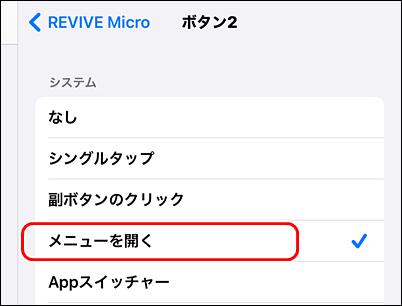
(8)[オンスクリーンキーボード] を ONにする。
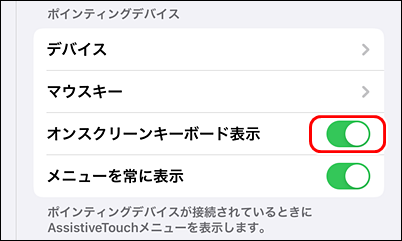
(9)[滞留コントロール] をONにして、[ホットコーナー] をタップする。
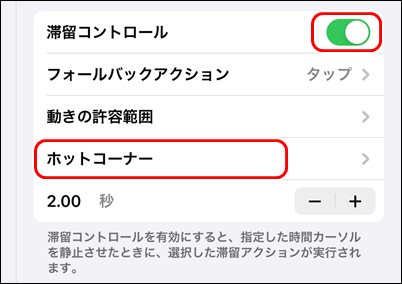
(10)左上: 上にスクロール
右上:右にスクロール
左下:左にスクロール
右下:左にスクロール
に、設定する。
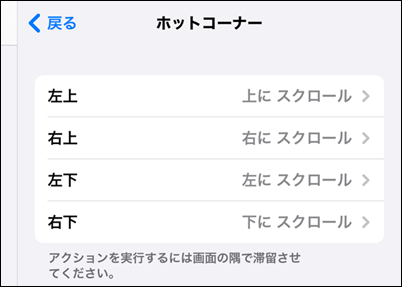
(11)[アクセシビリティ] まで戻って、[ポインタコントロール] をタップする。
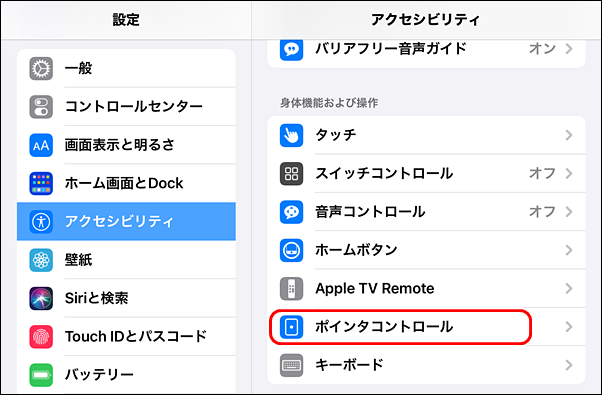
(12)マウスポインタの色やサイズを設定する。
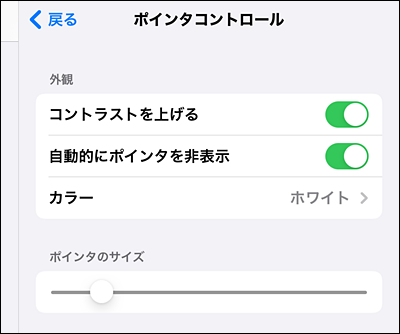
●ホットコーナーの使い方
ポインタを画面の四隅に滞留させる(ポインタを2秒間動かさない)と、設定したアクションを実行できる。ここでは、上下左右のスクロールを割り当てた。
例えば、右上の隅にポインターを滞留させると、右へスクロールが設定されて、AssistiveTouch のアイコンが右矢印に変わる。その後、ポインタをスクロールさせたい位置(少しだけ下)に移動させて止めると、右へスクロールができる。ホーム画面から次にページをめくったり、写真アプリで次の写真に送るのに使える。
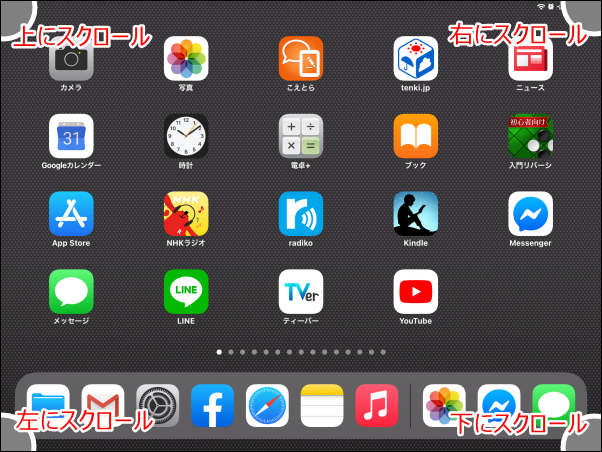
例えば、右上の隅にポインターを滞留させると、右へスクロールが設定されて、AssistiveTouch のアイコンが右矢印に変わる。その後、ポインタをスクロールさせたい位置(少しだけ下)に移動させて止めると、右へスクロールができる。ホーム画面から次にページをめくったり、写真アプリで次の写真に送るのに使える。
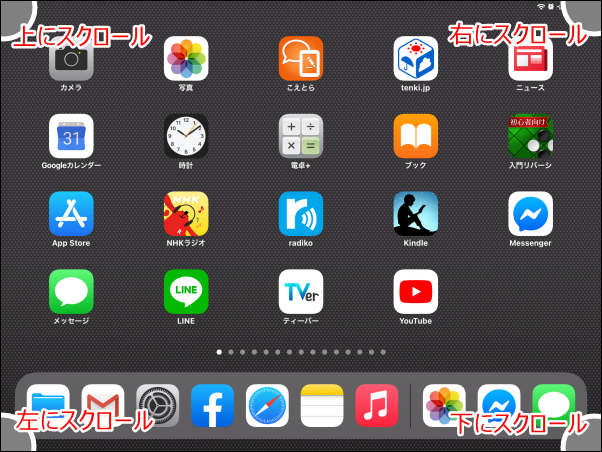
◆連載
- 【まほろば】REVIVE USB Micro でスイッチインターフェース
- 【まほろば】REVIVE USB Micro で指先マウス その1
- 【まほろば】REVIVE USB Micro で指先マウス その2
- 【まほろば】REVIVE USB Micro で指先マウス その3
◆関連記事
- 【まほろば】指先でタッチセンサー
- 【まほろば】3.5mmオーディオプラグ出力タッチセンサー その1
- 【まほろば】3.5mmオーディオプラグ出力タッチセンサー その2
- 【まほろば】3.5mmオーディオプラグ出力タッチセンサー その3


