スイッチインターフェースの使い方(スイッチコントロール)
投稿者:マーチン 2019年6月3日
カテゴリ:障碍者全般::micro:bit
カテゴリ:障碍者全般::micro:bit
micro:bit で作ったスイッチインターフェースは、キーボードでの操作に対応したアプリか、スイッチコントロールで操作できるアプリで使用できます。後者の説明をします。
スイッチを何個使えるか、長短を押し分けられるか、タイミングよく押せるか、メニュー構造を理解できるかなどの状況によって最適な設定は異なるので、スイッチの選定と、スイッチコントロールの使いこなしは、とても難しいです。ここでは、2~3つのボタンの長短を押し分けられる場合の設定を紹介します。
以下では、iOS12のiPad を使用しています。
●スイッチコントロールで操作できるアプリの分類
操作できるアプリの分類をしました。1~4に向かって、使い方も設定の仕方も難しくなりますので、上から順に試してみるのがお勧めです。
- 「項目の移動」と「項目の選択」だけで操作できるアプリ
数はかなり少ないです。でも、この操作が基本です。
- 「減らす」、「増やす」、「スクロール」を選択して使用するアプリ
iOSの基本操作や標準アプリの操作ができるようになります。これをマスターすることで、使えるアプリが格段に増えます。
- グラインドカーソル(ポイントモード)を使うと操作できるアプリ
項目移動ができないアプリ(ゲームのほとんど)で、入力タイミングの必要ないものは、ポイントモードで操作できます。スクリーンキーボードでの文字入力に使えるので、実用的なアプリにも有効です。
- 「レシピモード」を使うと操作できるアプリ
画面の決まった位置の2~3か所のタップ操作に使えます。入力タイミングが必要なゲームもできます。
●ショートカットの設定
ホームボタンのトリプルクリック(3回素早く押す)で、スイッチコントロールの有効/無効を切り替えられるようにします。
(1)[一般] [アクセシビリティ] をタップする。
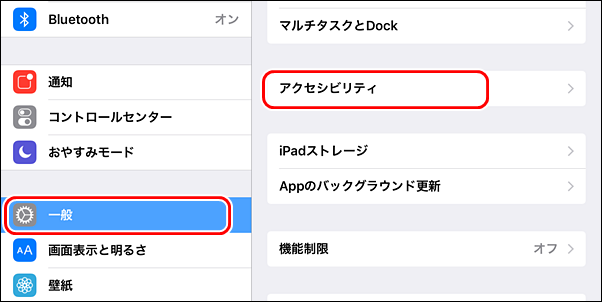
(2)[ショートカット] をタップする。
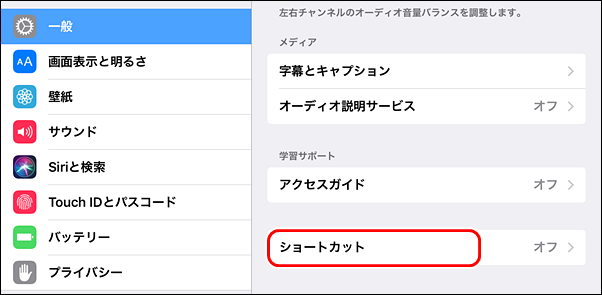
(3)■スイッチコントロール だけにチェックが入っているようにする。
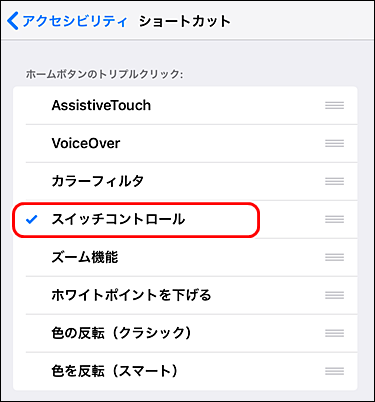
(4)トリプルクリックの間隔を変更(遅めに3回クリックしても反応するように)したい場合は、[一般] [アクセシビリティ] [ホームボタン] で、クリック間隔を調整する。
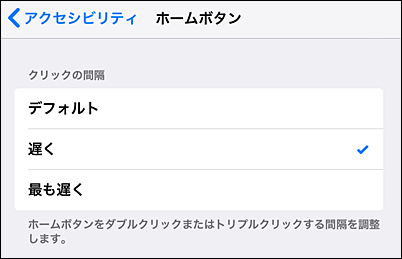
(1)[一般] [アクセシビリティ] をタップする。
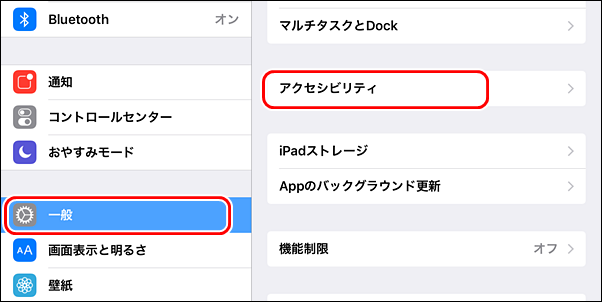
(2)[ショートカット] をタップする。
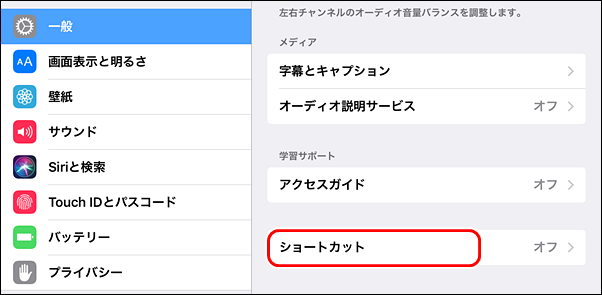
(3)■スイッチコントロール だけにチェックが入っているようにする。
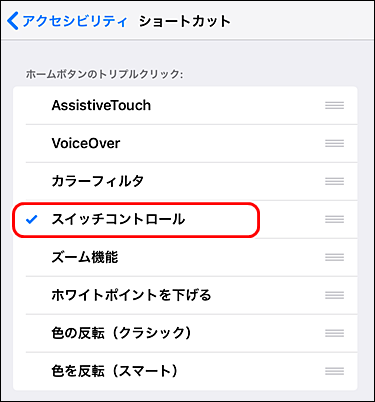
(4)トリプルクリックの間隔を変更(遅めに3回クリックしても反応するように)したい場合は、[一般] [アクセシビリティ] [ホームボタン] で、クリック間隔を調整する。
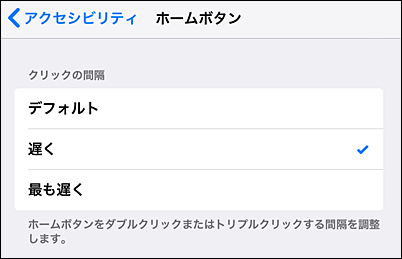
●自動ハイライトの繰り返し回数の設定
自動ハイライトの繰り返し回数のデフォルト値は4であり、自動ハイライト時にスキャンを4回繰り返す間にボタンが押されなければスキャンを中止します。
ポイントモードでも同じで、カーソルが4往復するうちにボタンが押されなければスキャンを中止し、最初からやり直せます。間違った場所でボタンを押してしまった時に4往復待つことになりますが、これは長すぎるので、2往復に設定します。
一旦、自動ハイライトで繰り返し回数を設定した後、手動ハイライトに設定し直します。
(1)[一般] [アクセシビリティ] [スイッチコントロール] をタップする。
(2)[ハイライトのスタイル] [自動ハイライト] をタップし、[<スイッチコントロール] をタップして戻る。
(3)[繰り返しし] [2]をタップし、[<スイッチコントロール] をタップして戻る。
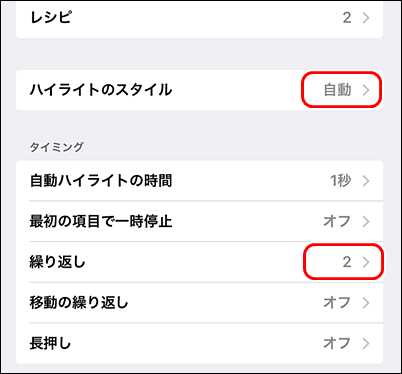
(4)[ハイライトのスタイル] [手動ハイライト] をタップし、[<スイッチコントロール] をタップして戻る。
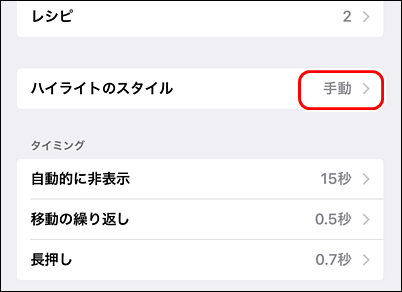
ポイントモードでも同じで、カーソルが4往復するうちにボタンが押されなければスキャンを中止し、最初からやり直せます。間違った場所でボタンを押してしまった時に4往復待つことになりますが、これは長すぎるので、2往復に設定します。
一旦、自動ハイライトで繰り返し回数を設定した後、手動ハイライトに設定し直します。
(1)[一般] [アクセシビリティ] [スイッチコントロール] をタップする。
(2)[ハイライトのスタイル] [自動ハイライト] をタップし、[<スイッチコントロール] をタップして戻る。
(3)[繰り返しし] [2]をタップし、[<スイッチコントロール] をタップして戻る。
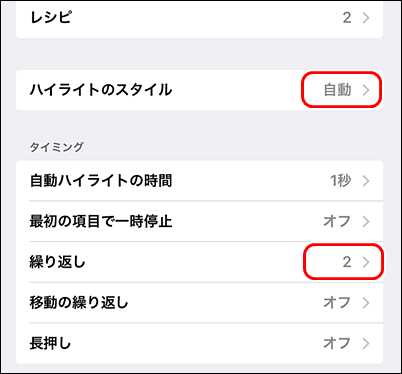
(4)[ハイライトのスタイル] [手動ハイライト] をタップし、[<スイッチコントロール] をタップして戻る。
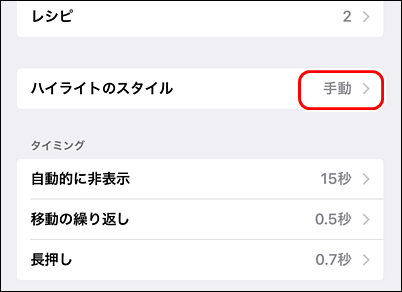
●スイッチコントロール の設定
[設定] [一般] [アクセシビリティ] [スイッチコントロール] で以下の設定をする。
| 項目 | デフォルト値 | 設定値 | オプション |
|---|---|---|---|
| ハイライトスタイル | 自動ハイライト | 手動ハイライト | |
| 自動的に非表示 | 15秒 | オン | 10秒 |
| 移動の繰り返し | オフ | オン | 1秒 |
| 長押し | オフ | オン | 1秒 |
| タップの動作 | デフォルト | 自動タップ | 0.2 |
| タップした後にフォーカスされる項目 | 最初 | 現在 | |
| タップした後に同じキーをスキャン | オフ | オン | |
| キーボードのキーに常にタップ | オフ | オン | |
| 選択モード | 微調整 | シングル | |
| グラインドカーソルの速度 | 31 | 5 | |
| 効果音 | オフ | オン | |
| 読み上げ | オフ | オン | |
| 項目をグループ化 | オン | オフ | |
| 大きいカーソルを使用 | オフ | オン |
●スイッチ設定
以下に4種類の設定を紹介します。
まずは「設定1」をお試しください。「設定1」から「設定3」に向かって使い方が難しくなります。
「設定4」は、介助者がボタンA、Bを操作することを想定しています。
スイッチは2つしか使えないけど、スイッチをずっと押し続けられて、理解度が高い利用者の場合は、「設定3」にします。
まずは「設定1」をお試しください。「設定1」から「設定3」に向かって使い方が難しくなります。
「設定4」は、介助者がボタンA、Bを操作することを想定しています。
スイッチは2つしか使えないけど、スイッチをずっと押し続けられて、理解度が高い利用者の場合は、「設定3」にします。
| 設定1 | 設定2 | 設定3 | 設定4 | ||
|---|---|---|---|---|---|
| P0 | デフォルト | 前の項目に移動 | 前の項目に移動 | - | 前の項目に移動 |
| P1 | デフォルト | 次の項目に移動 | 次の項目に移動 | 前の項目に移動 | 次の項目に移動 |
| 長押し | - | - | 次の項目に移動 | - | |
| P2 | デフォルト | 項目を選択 | 項目を選択 | 項目を選択 | 項目を選択 |
| 長押し | ホームボタン | ハイライトメニューの表示 | ハイライトメニューの表示 | ホームボタン | |
| A | デフォルト | - | - | - | 次の項目に移動 |
| B | デフォルト | - | - | - | 項目を選択 |
| 長押し | - | - | - | ハイライトメニューの表示 | |
◆設定1
P1のスイッチを押すと次の項目に移動し、長く押すと連続して移動します。P2のスイッチを押すと選択、長く押すとホームボタン(アプリの終了)を押したことになります。3つ目のスイッチが使用できれば、P0のスイッチを押すと、前の項目に移動します。
(1)ボタンAを押しながら起動し、S=3 に設定する。
(2)[一般] [アクセシビリティ] [スイッチコントロール]で、スイッチコントロールにチェックを入れる。
(3)[スイッチ] [新しいスイッチを追加] [外部]をタップして、P0に接続されたスイッチを押す。
(4)スイッチ名に "P0" と入力して[保存]をタップする。
(5)[前の項目に移動]をタップし、[<スイッチ]で戻る。(長押しは割り付けない。)
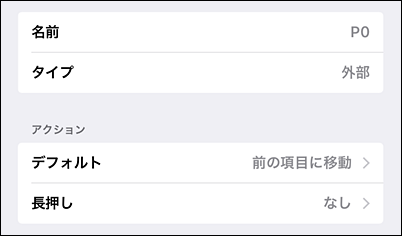
(6)[新しいスイッチを追加] [外部]をタップして、P1に接続されたスイッチを押す。
(7)スイッチ名に "P1" と入力して[保存]をタップする。
(8)[次の項目に移動]をタップし、[<スイッチ]で戻る。(長押しは割り付けない。)
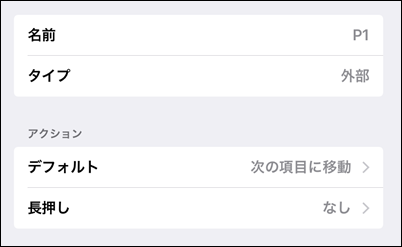
(9)[新しいスイッチを追加] [外部]をタップして、P2に接続されたスイッチを押す。
(10)スイッチ名に "P2" と入力して[保存]をタップする。
(11)[項目を選択] [長押し] [ホームボタン]をタップし、[<スイッチ]で戻る。
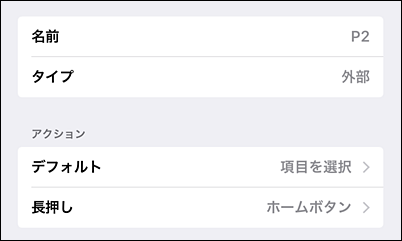
(1)ボタンAを押しながら起動し、S=3 に設定する。
(2)[一般] [アクセシビリティ] [スイッチコントロール]で、スイッチコントロールにチェックを入れる。
(3)[スイッチ] [新しいスイッチを追加] [外部]をタップして、P0に接続されたスイッチを押す。
(4)スイッチ名に "P0" と入力して[保存]をタップする。
(5)[前の項目に移動]をタップし、[<スイッチ]で戻る。(長押しは割り付けない。)
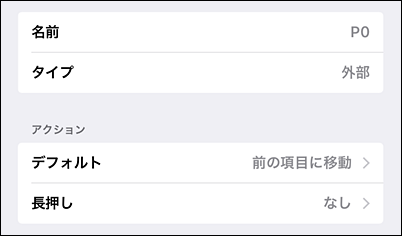
(6)[新しいスイッチを追加] [外部]をタップして、P1に接続されたスイッチを押す。
(7)スイッチ名に "P1" と入力して[保存]をタップする。
(8)[次の項目に移動]をタップし、[<スイッチ]で戻る。(長押しは割り付けない。)
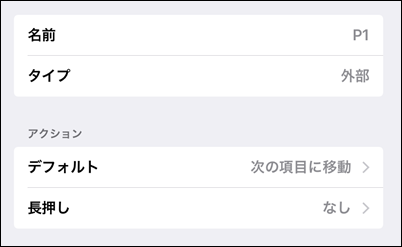
(9)[新しいスイッチを追加] [外部]をタップして、P2に接続されたスイッチを押す。
(10)スイッチ名に "P2" と入力して[保存]をタップする。
(11)[項目を選択] [長押し] [ホームボタン]をタップし、[<スイッチ]で戻る。
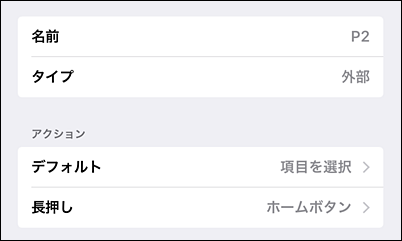
◆設定2
ハイライトメニューを使えれば、多くの機能を使うことができます。
「設定1」から以下の変更をします。
(1)[一般] [アクセシビリティ] [スイッチコントロール] [スイッチ]で、[P2] を選択する。
(2)[長押し] [ハイライトメニューの表示]をタップする。
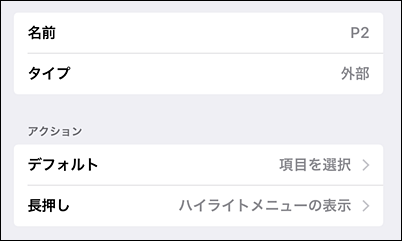
以下の設定をすると、このようなメニューが表示されるようになります。
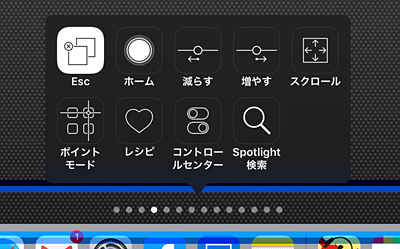
よく使うメニューだけにチェックを入れて、使いやすい順に並び変えます。
(1)[一般] [アクセシビリティ] [スイッチコントロール] をタップする。
(2)下の方までスクロールして、[メニュー項目] [最上位レベル] をタップする。
(3)[esc] (エスケープ)にチェックを入れて、右端をタップしたまま上の方にドラッグすると、メニュー項目の順番を入れ替えられる。
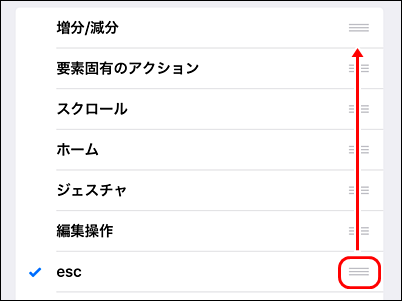
(4)一番下の [メニュー項目を追加] [デバイス] をタップする。
(5)[コントロールセンター] を選択し、[<メニュー項目に追加] [<最上位レベル] で戻る。
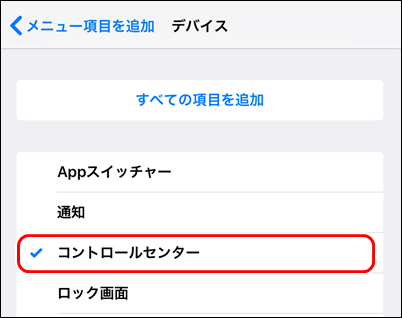
(6)”最上位レベルのメニュー”は、以下の項目を有効にし、この順番に並べる。
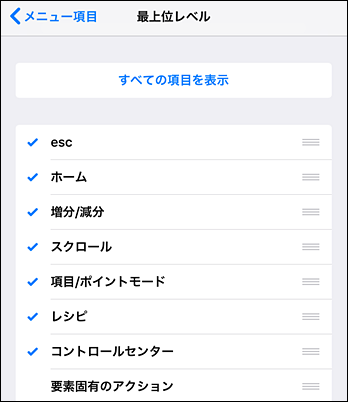
「設定1」から以下の変更をします。
(1)[一般] [アクセシビリティ] [スイッチコントロール] [スイッチ]で、[P2] を選択する。
(2)[長押し] [ハイライトメニューの表示]をタップする。
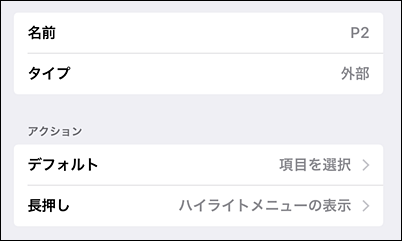
以下の設定をすると、このようなメニューが表示されるようになります。
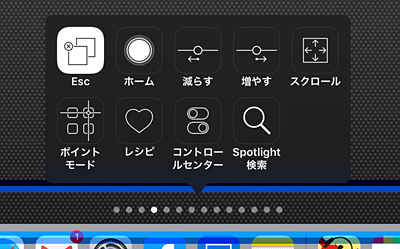
よく使うメニューだけにチェックを入れて、使いやすい順に並び変えます。
(1)[一般] [アクセシビリティ] [スイッチコントロール] をタップする。
(2)下の方までスクロールして、[メニュー項目] [最上位レベル] をタップする。
(3)[esc] (エスケープ)にチェックを入れて、右端をタップしたまま上の方にドラッグすると、メニュー項目の順番を入れ替えられる。
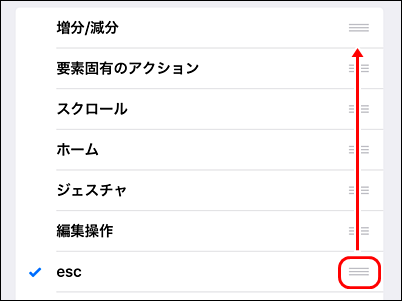
(4)一番下の [メニュー項目を追加] [デバイス] をタップする。
(5)[コントロールセンター] を選択し、[<メニュー項目に追加] [<最上位レベル] で戻る。
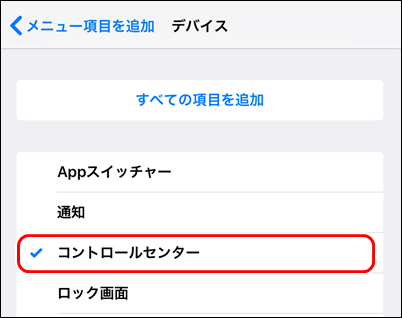
(6)”最上位レベルのメニュー”は、以下の項目を有効にし、この順番に並べる。
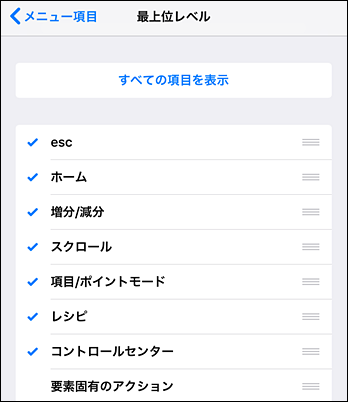
| 項目 | 機能 |
|---|---|
| esc (エスケープ) | ハイライトメニューを閉じる。 |
| ホーム | ホームボタンをクリックしたのと同じ。 |
| 増分/減分 | スライドバーの値を増やしたり減らしたりする。 |
| スクロール | ページをめくったり、ページの下の部分を見る。 |
| 項目/ポイントモード | 項目をハイライトが移動するのか、十字カーソルで位置を指定するのかを選択する。 |
| レシピ | 一連のジェスチャーを記録して、再現する機能。 |
| コントロールセンター | iPadなら画面の右上から下へ、iPhoneなら下端から上へスワイプすると表示されるメニュー。 |
◆設定3
スイッチを短く押すと「前の項目に移動」、長く押すと「次の項目に移動」を使い分けられれば、1つのスイッチで前後に移動できます。
「設定2」から以下の変更をします。
(1)[一般] [アクセシビリティ] [スイッチコントロール] [スイッチ]で、[P1] を選択する。
(2)[デフォルト] [次の項目に移動] をタップして、[<スイッチ設定]で戻る。
(3)[長押し] [前の項目に移動] をタップして、[<スイッチ設定] [<スイッチ]で戻る。
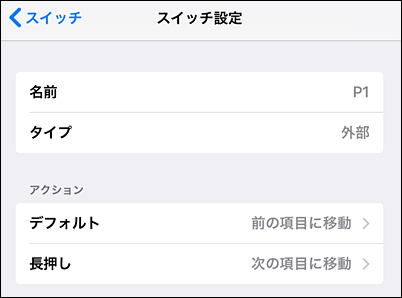
「設定2」から以下の変更をします。
(1)[一般] [アクセシビリティ] [スイッチコントロール] [スイッチ]で、[P1] を選択する。
(2)[デフォルト] [次の項目に移動] をタップして、[<スイッチ設定]で戻る。
(3)[長押し] [前の項目に移動] をタップして、[<スイッチ設定] [<スイッチ]で戻る。
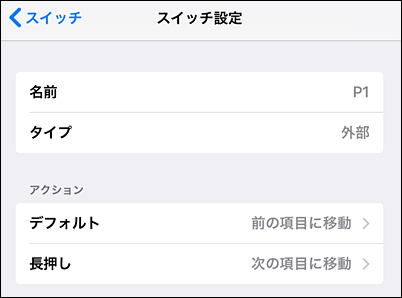
◆設定4
ハイライトメニューの操作方法が理解できない利用者に対して、介助者がボタンA、Bを使って「ポイント/項目モードの切り替え」や「レシピモードの切り替え」を援助する利用方法を想定しています。
「設定2」でP1、P2に割り当てた機能を、ボタンA、Bに割り当てます。
「設定2」でP1、P2に割り当てた機能を、ボタンA、Bに割り当てます。
●ハイライトメニューの閉じ方
[Esc] を選択すると、ハイライトメニューが閉じられますが、それ以外にも以下の方法でも閉じられます。
| ある位置で、P2のスイッチを長押しをすると、ハイライトメニューが表示される。 | 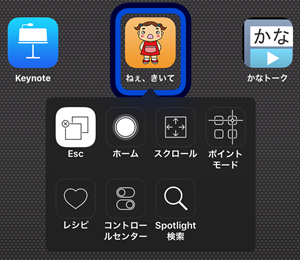 |
| [次の項目へ]に割り当てたスイッチを押すと、選択中の項目が移動する。 | 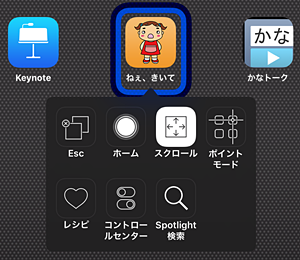 |
| 最後の項目まで移動して、さらに[次の項目へ]を実行すると、何も項目が表示されていない状態になる。 | 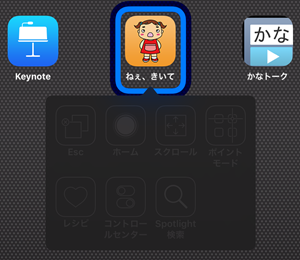 |
| ここで、項目を選択(P2の短押し)すると、ハイライトメニューが閉じる。 | 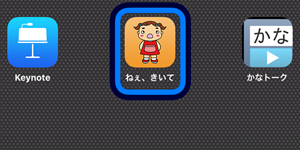 |
◆連載
- 【まほろば】スイッチインターフェースの使い方(トラブルシュート)
- 【まほろば】スイッチインターフェースの使い方(対応アプリ)
- 【まほろば】スイッチインターフェースの使い方(スイッチコントロール)
- 【まほろば】iOS12スイッチコントロール可能アプリ 1
- 【まほろば】iOS12スイッチコントロール可能アプリ 2
- 【まほろば】iOS12スイッチコントロール可能アプリ 3
- 【まほろば】iOS12スイッチコントロール可能アプリ 4
◆関連記事
- 【まほろば】micro:bit スイッチインターフェース(第2世代 改訂版)
- 【まほろば】micro:bit プログラムのダウンロード
- 【まほろば】micro:bit ジョイスティック型スイッチ
- 【まほろば】micro:bitで ミュージックボックス
- 【まほろば】micro:bitで もぐらたたき
- 【まほろば】micro:bitで じゃんけんぽん
- 【まほろば】micro:bit でスイッチインターフェース製作(機能拡張)


